how to change background color on google docs on iphone
You can choose a color at the top and then shade it below. Add a background color to text If you dont see text controls tap Text.
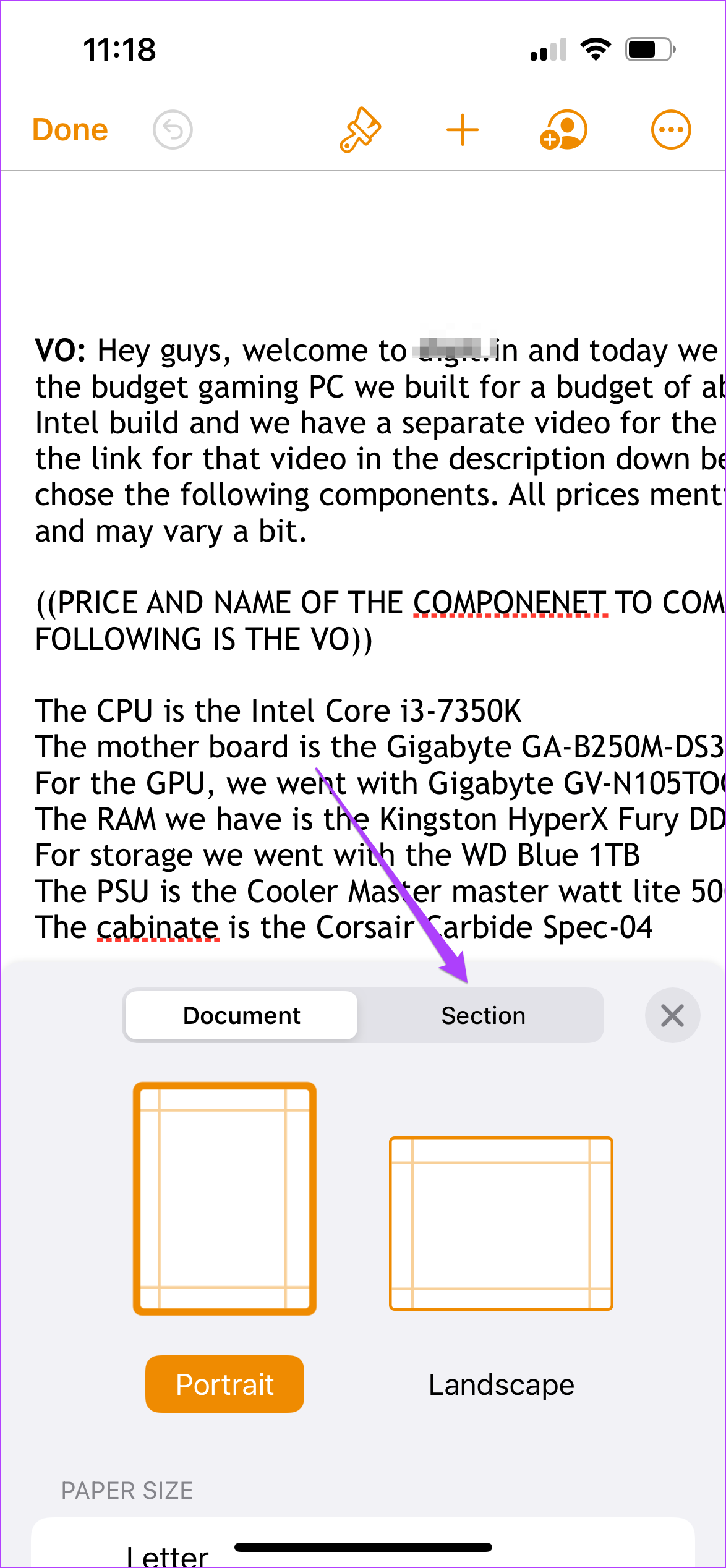
How To Change Background Color In Pages App On Iphone And Mac Guiding Tech
The Google Docs app for the iPad operates the same way as it does on iOS and Android.

. The Page Setup box can be. On your iPhone or iPad open a presentation in Google. Click the drop-down under Page color located in the bottom.
Tap the icon with three dots to the top-right corner of the Google Docs app. You can also change the background color of your documents on the Google Docs mobile app. At the top click Slide Change background.
Select your desired background color then press the back arrow. Pick the page color. Can you change the background of texting on an Iphone.
To start open an existing Google Docs document or create a new file to edit. It lets you change the background or the color of your images. While the process to change page color in.
At the top left tap Menu. By tweaking these two options you can find how to get inverted colors on iPhone. To change the background color on Google Docs on Android or iOS press Page setup Page color.
Use Superimpose by following the below steps. Download Superimpose from the Apple App Store. To the right of Color click the box and choose a color.
To change the background colour on your google doc Go to File Page Setup click the page color widget dropdown and select your colour then c. To change the backdrop color of a document follow these steps. Select a pdf file with a colored background by dragging and dropping the file or by clicking on the select a file from your device button.
Open Google Docs on your Android or iOS device and follow the simple steps. From the main menu select File Page setupTo change the colour of the page select a colour from the Page colour iconSelect the OK button. On your iPhone or iPad open the Google Docs Sheets or Slides app.
At the bottom touch and hold the slide you want to change. You can select a hex code or. Go into your document or open a new one by going to docs.
On your iPhone or iPad open a presentation in Google Slides. Click File located in the top toolbar. Touch and hold the slide you want to change.
In the Font section of the controls. Choose Dark Light or System default. Then in the File menu select the document you want to setup.
At the top right tap More Change background. In the open document click File Page Setup to access your page settings menu. A background is the picture or color behind your slides content.
Tap the layout you want to use. To change color settings on iPhone you need to open the Settings app on your device. If you are using Android or IOS to access the Google Docs app changing your documents background is simple.
To add your own color under Custom click Add. Google Docs - iPadOS.
How To Change A Google Slides Background
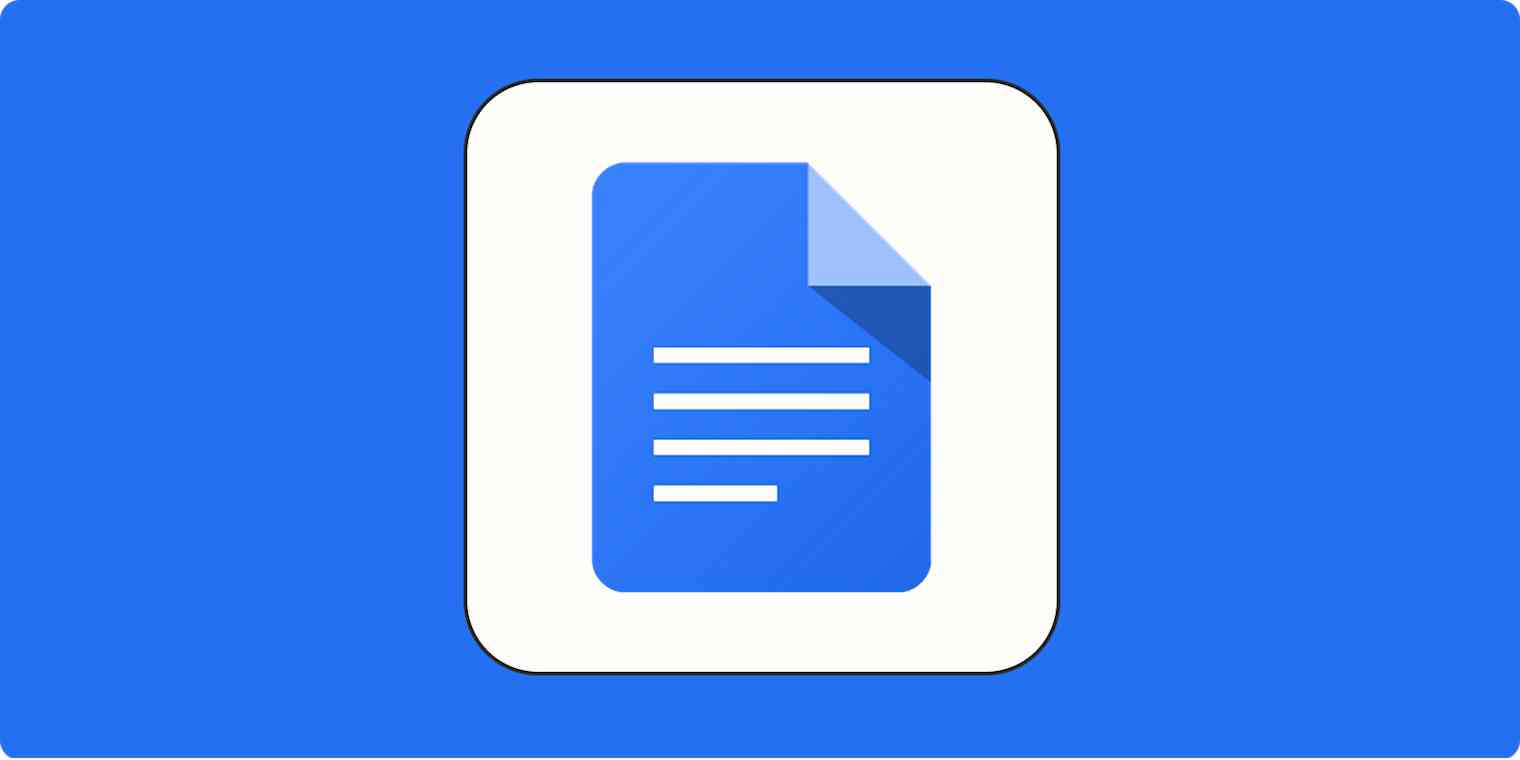
8 Google Docs Formatting Tricks To Make Your Files Pretty Zapier

How To Change The Background Color In A Google Doc

Google Docs Dark Mode How To Enable Dark Theme On Google Docs Slides And Sheets Gadgets 360
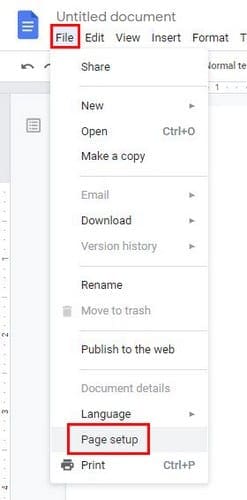
Google Docs How To Change Text And Page Color Technipages

Google Docs How To Change Text And Page Color Technipages
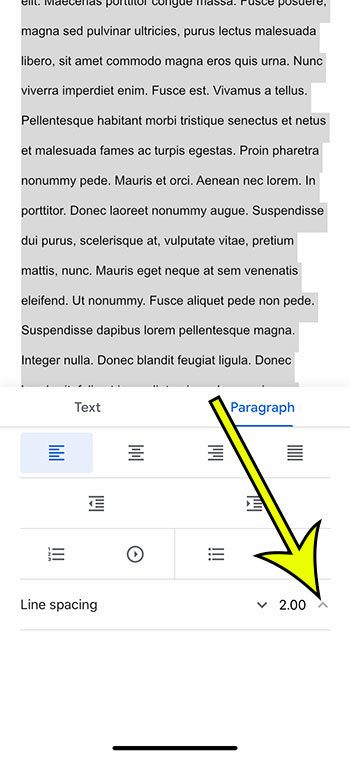
How To Double Space In Google Docs On Iphone Live2tech
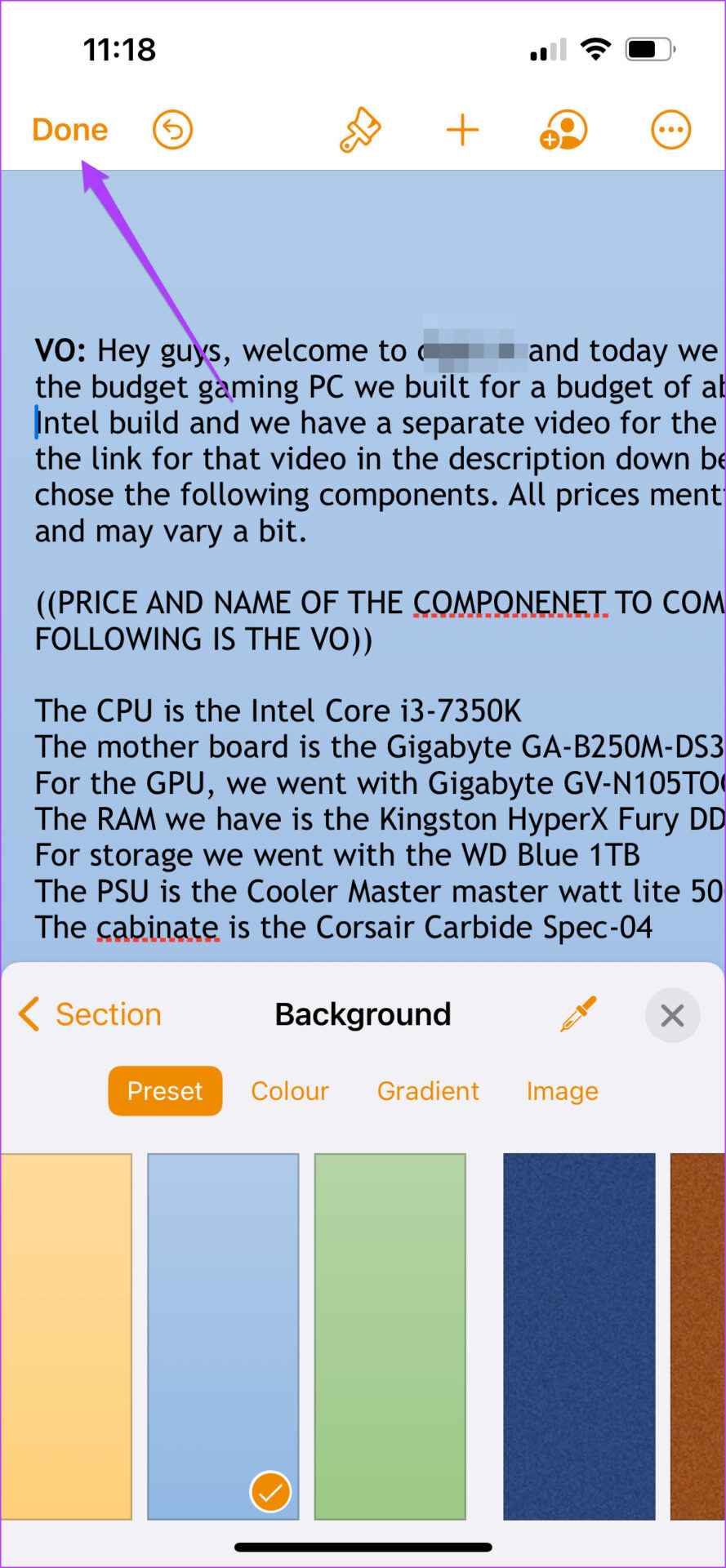
How To Change Background Color In Pages App On Iphone And Mac Guiding Tech
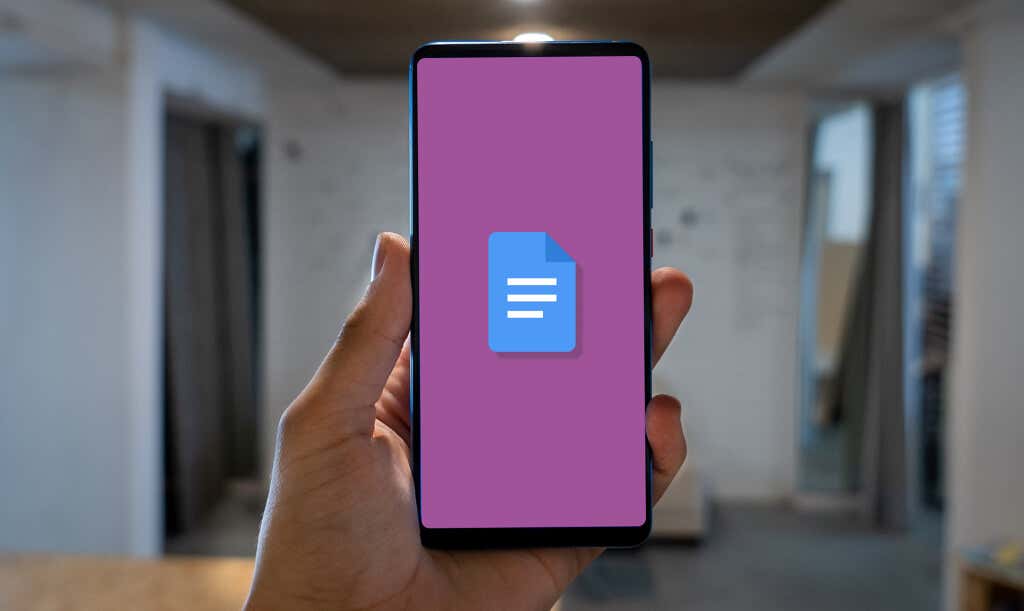
How To Change Background Color On Google Docs

How To Change The Background Color In A Google Doc

How To Change Theme Colors In Google Slides From A Pc Or The Apps
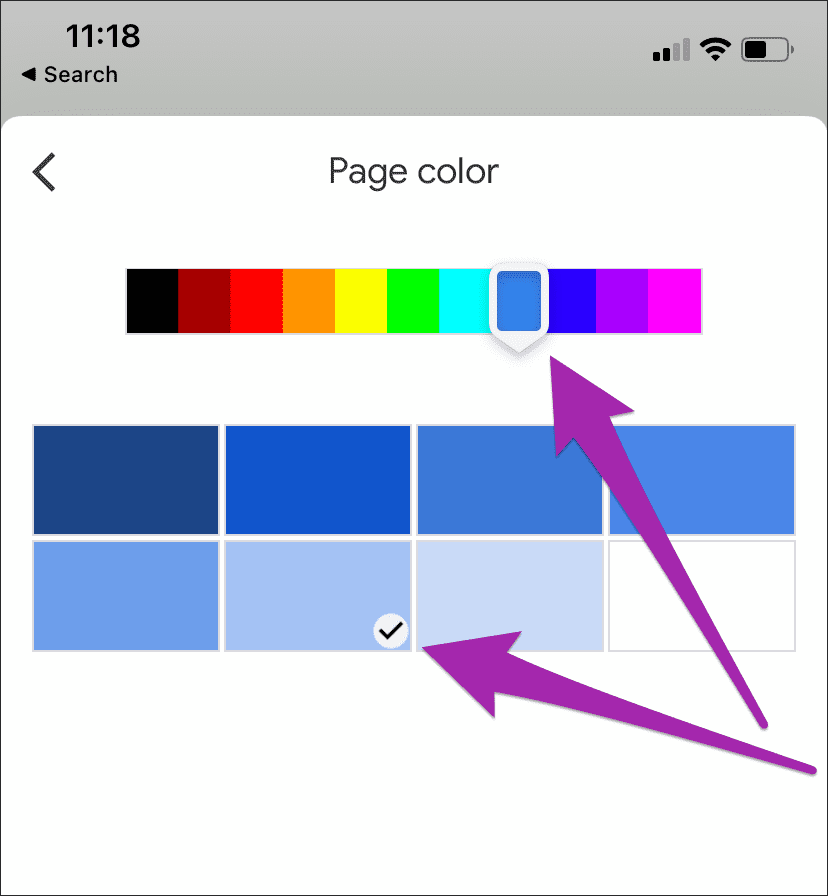
How To Change Background Color In Google Docs
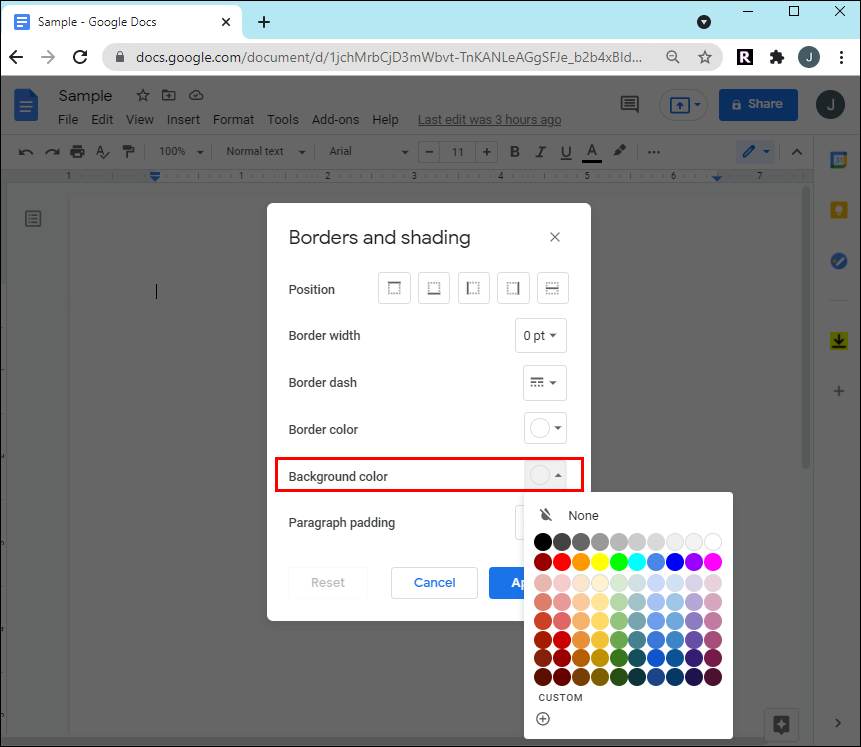
How To Remove A Background Color In Google Docs
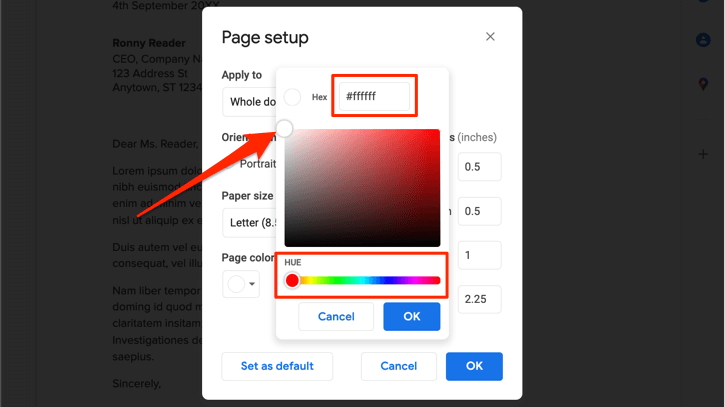
How To Change Background Color On Google Docs

How To Change Background Color In Google Docs

How To Change The Page Color In Google Docs
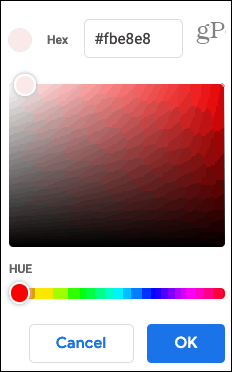
How To Set The Document Background Color In Google Docs

How To Remove Background Color In Google Docs Support Your Tech
